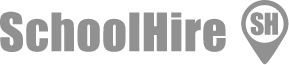Useful Apps/Websites
Useful Apps/Websites
Lots of the school’s apps can be found on the CBSC Shortcuts page. This can be found by going to the school website, clicking on the ‘Quick Links’ button in the top left hand corner of the page, then clicking on the ‘Shortcuts’ tab. https://www.carshaltonboys.org/
Useful Apps:
It is recommended to parents and pupils that they have access to these apps on their phone or have access to these at home either via a phone or tablet device. For the Google Apps, pupils are instructed to sign in using their @cbsc.co.uk Google Account.
- Google Drive (Creating documents, uploading files)
- Google Chrome (Search engine and completing Google Forms)
- Google Classroom (Completing Classwork and WOTC)
- Google Mail (Contacting staff about work)
- Google Meets (virtual lessons/meetings)
- Google Calendar (Timetable and WOTC - help with organisation)
- CamScanner (Scanning Documents to upload to Google Classroom)
- Apps/Websites used in Lessons and WOTC
Seneca - https://senecalearning.com/en-GB/
Students create an account for this. They usually use their @cbsc.co.uk school Google Email to log in. As they set this up, if they forget their password, they must follow the ‘Forgotten Password’ link when they try to log in to reset this. The IT department do not set these up for students. Students are directed by their teachers to join a class to complete both WOTC and classwork.
Mathswatch - https://vle.mathswatch.co.uk/vle/
Students will sign in using their school Gmail account for both the password and the username. For example:
Username: ab12345@cbsc.co.uk
Password: ab12345@cbsc.co.uk
This is used frequently by the Maths Department for both WOTC and classwork.
EverLearner - https://www.theeverlearner.com/
This is only used by some departments in KS4 and KS5. If your child has forgotten their log in details, they must contact their subject teacher, either via email or the Google Classroom to have their details reset.
Language Gym - https://www.language-gym.com/
This is used by the Modern Foreign Languages team (MFL = French/Spanish). Students use an email address of their choosing to log in to Language Gym. Students are guided on this via their Google Classroom and during lesson time. If your child has forgotten his log in details
Guardian Summaries
Parents who have not accepted invites to Guardian Summaries will be sent a second invitation via email to join Guardian Summaries for Google Classroom. Parents have 120 days to accept an invitation before it expires. Both priority 1 and priority 2 contacts will receive the email summary.
Guardian email summaries are sent weekly. Parents do not require a Google account to view the summaries. However if parents would like to change the frequency to daily summaries, they will need to have a Google account
(https://support.google.com/edu/classroom/answer/6388136#manage) The email summaries will come from ‘noreply@cbsc.co.uk’.
Some parents have set up a Google Account in order to change the frequency of their summaries to daily. They have then set up ‘Forwarding’ so it comes directly to their regular email address. Parents who are not sure on how to set this up, can consult this guidance here:
https://support.google.com/mail/answer/10957?hl=en-GBor
Email: hbishop@carshaltonboys.org
Setting up a Google Mail Forwarding (optional)
Parents who are using a Gmail account for your Guardian Summaries in order to receive daily emails, but would prefer them to all go to their ‘usual’ account, can follow the steps below to set up forwarding.
- On your computer, open Gmail using the account that you want to forward messages from. You can only forward messages for a single Gmail address, not for an email group or alias.
- In the top right, click Settings See all settings.
- Click on the Forwarding and POP/IMAP tab.
- In the "Forwarding" section, click Add a forwarding address.
- Enter the email address that you want to forward messages to.
- Click Next Proceed OK.
- A verification message will be sent to that address. Click the verification link in that message.
- Go back to the settings page for the Gmail account that you want to forward messages from and refresh your browser.
- Click on the Forwarding and POP/IMAP tab.
- In the 'Forwarding' section, select Forward a copy of incoming emails to.
- Choose what you want to happen with the Gmail copy of your emails. We recommend that you Keep Gmail's copy in the Inbox.
- At the bottom of the page, click Save Changes.